投稿・簡単投稿とは?
ファンの人に見てもらう記事です。
ファンティアの投稿は、誰でも自由に見ることが出来る「公開コンテンツ」と、
ファンにならないと見ることができないように設定出来る「限定コンテンツ」の2つの部分で成り立っています。
ファンティアでは、公開コンテンツにサムネイルや、限定コンテンツの説明などを書いて、
限定コンテンツに実際のコンテンツを書く、という使い方をされているクリエイターが多いです。
また、「簡単投稿」は「限定コンテンツを追加しない形式」となっており、
最低限の項目に絞った専用の投稿画面から作成いただけるため、シンプルですばやい投稿を行うことも出来ます。
投稿・簡単投稿の使い分け
■投稿を使うケースのおすすめ
- ・特定のプラン加入者のみに限定してコンテンツを見せたい
- ・公開コンテンツと限定コンテンツを関連させて見せたい
- ・形式の異なる複数のコンテンツを公開したい
■簡単投稿を使うケースのおすすめ
- ・限定コンテンツは追加しなくても良いのでシンプルに投稿したい
- ・全員に見て貰えるコンテンツをサクッと投稿したい
- ・これから行う投稿の事前告知など、少しだけ情報を先出しておきたい
※簡単投稿では「アイキャッチへの透かし画像の追加」「投稿に対するコメント受付制限」を行うことは出来ません。
※透かし画像やコメント制限機能を利用したい場合は「投稿」機能をご活用ください。
※簡単投稿での投稿後は、通常通り編集画面からの修正が可能なため、後から追加で「限定コンテンツ」を追加することも出来ます。
投稿が表示される場所は?
投稿は自分のファンクラブページに表示されるのは勿論ですが、
新しく投稿した時は、あなたのファンクラブに入会してくれている人(無料入会も含む)の
トップページに「参加しているファンクラブの新着」にも表示されます。
また、あなたが投稿を行ったことは、
ファンクラブに入会してくれている人のサイト上部にお知らせとして表示されます。
他にも、メールの受信設定をオンにしている場合や、
ファンクラブに新着の投稿があった場合、メールでお知らせする機能もあります。
ファンの皆さんは投稿の更新を様々な方法で知ることができますので、
定期的に投稿をすることがファン獲得への近道です。
投稿作成方法
ファンクラブを開設したら、
画面上部の「投稿一覧」の右側にある「+新規」、または「+簡単投稿」のボタンを押しましょう。
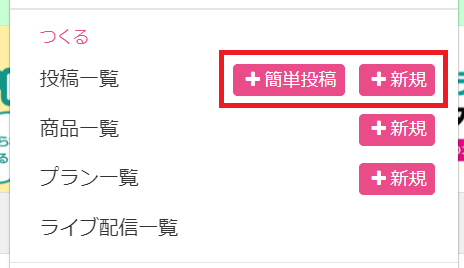
▲新規・簡単投稿ボタン
投稿の新規作成画面が表示されますので、必要な部分を埋めていきましょう。
最初に投稿する場合は、自己紹介や、今後ファンクラブでどういった作品を投稿していきたいか、
などのようなことを書くことをオススメします。
| 新規投稿画面 | 簡単投稿画面 |
|---|---|
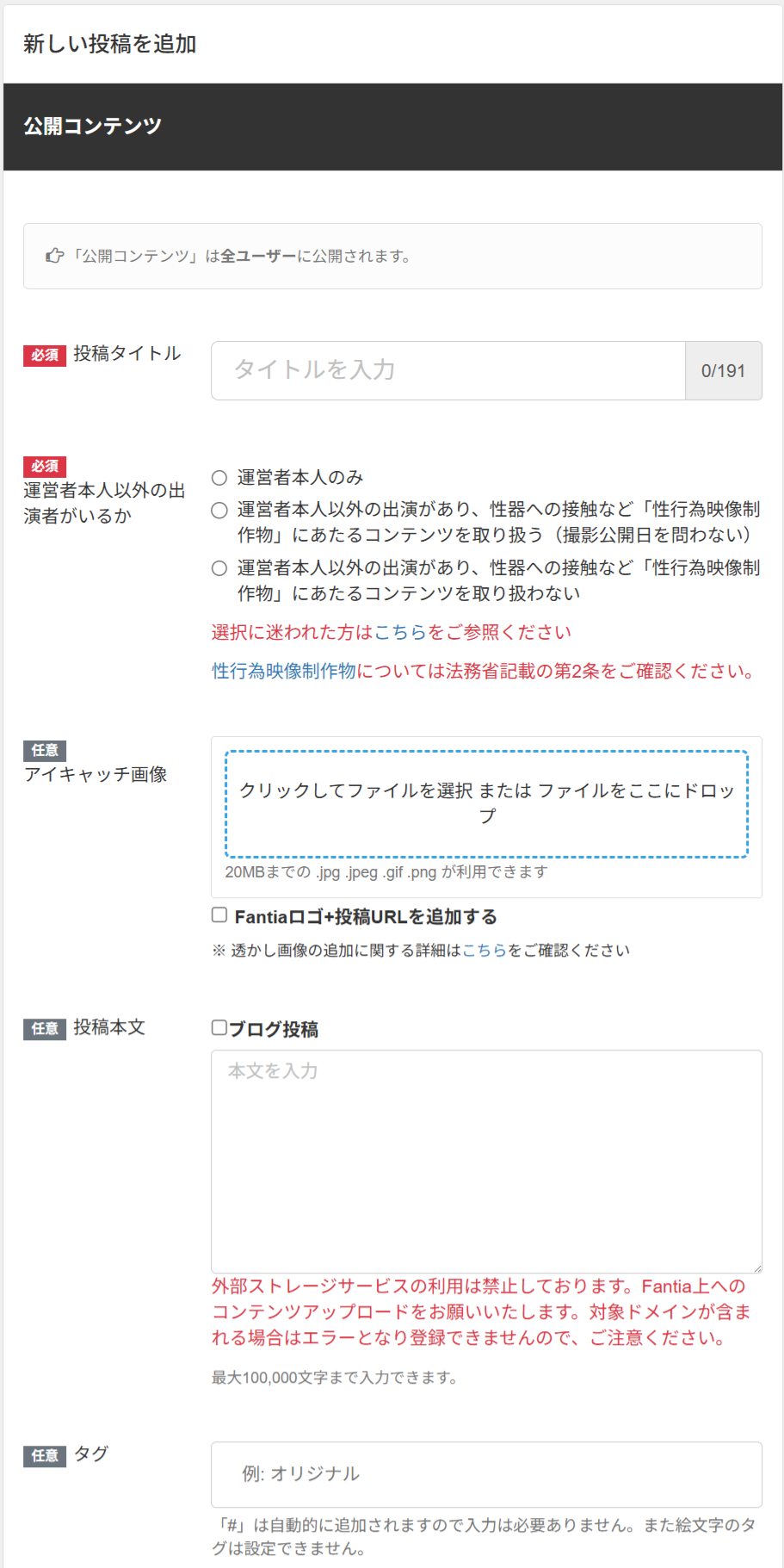 |
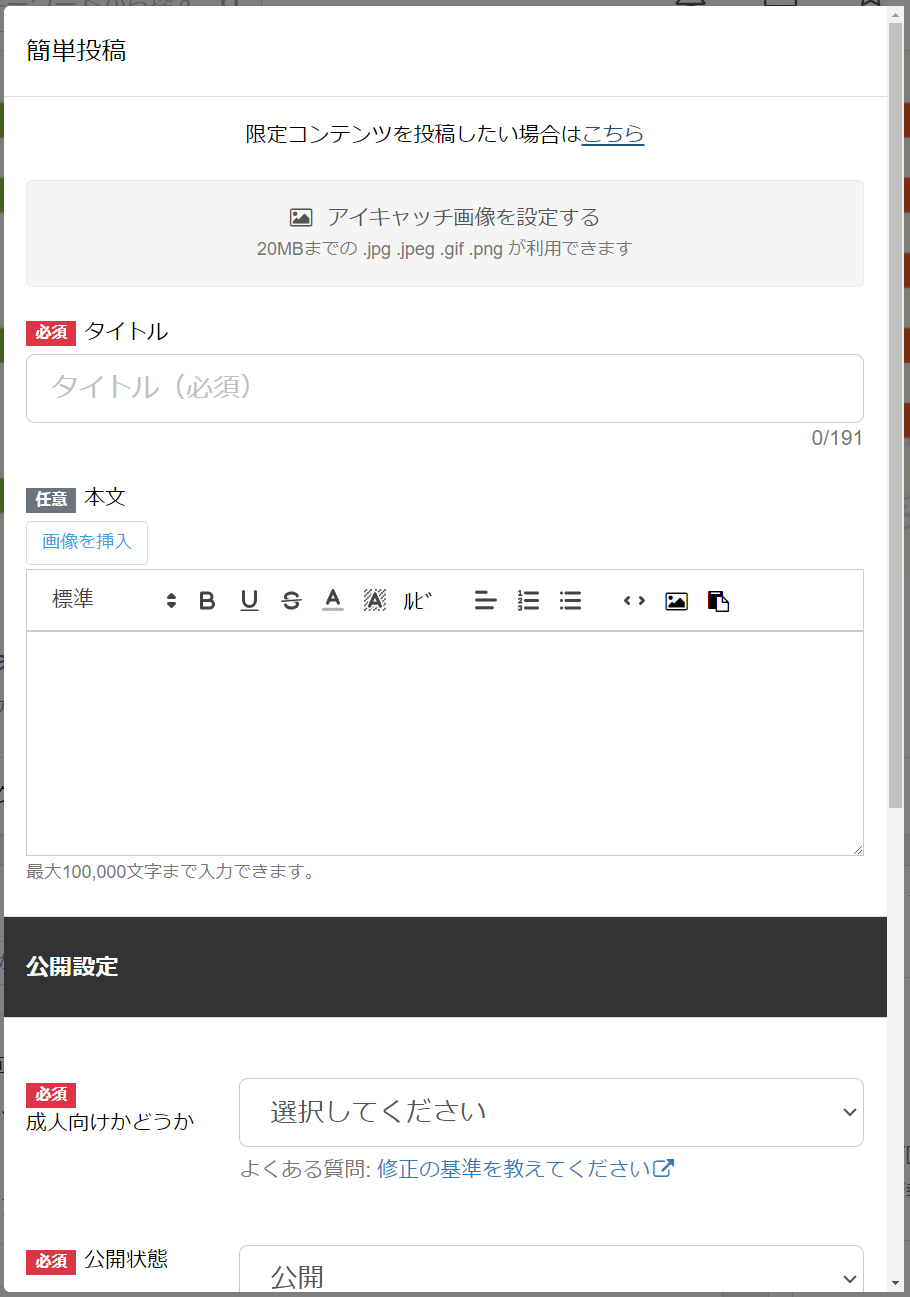 |
■投稿タイトル
投稿のタイトルです。
メールや通知には投稿のタイトルだけ表示されますので、
投稿の内容がわかりやすいように書くことをオススメします。
また、多くのファンクラブをフォローしているユーザーさんは、通知も多く来るため、
その中で埋もれない様に、記号やマークなどを多用することで、差別化をしていくなどの工夫もできます。
※一部の文字列は「伏字」として記載内容が置換される場合があります。
良い例:「【新作マンガ】幼馴染は魔法少女!?第三話の予告イラストを公開しました!」
■運営者本人以外の出演者がいるか
AV新法に関する選択項目となります。
ご提出済みのAV新法書面は、こちらの項目から紐づけを行うことができます。
詳しくは、こちらをご覧ください。
■アイキャッチ画像
投稿のトップに表示されるアイキャッチ画像を設定します。
アイキャッチ設定のコツは、「投稿テクニック」のページも併せてご覧ください。
■投稿本文
文章投稿の本文を記入します。
「ブログ投稿」では文字のフォントを変えたり、ルビを入れたりすることができます。
※簡単投稿の場合は「ブログ投稿」形式のみでの対応となります。
※一部の文字列は「伏字」として記載内容が置換される場合があります。
■タグ
タグ機能は特定の連載やジャンルをまとめたいときに便利です。
投稿画面からタグをクリックすると、
そのファンクラブ内で同じタグをつけられた投稿の一覧画面が表示されます。
例えば、連載モノに同じタグをつけたり、
同じキャラクターの投稿をまとめるためにキャラクターをつけたり、
シチュエーションをタグでまとめたりという使い方が可能です。
※一部の文字列は「伏字」として記載内容が置換される場合があります。
上記の必要な情報を記入したら、
「利用規約および投稿ガイドラインに同意して公開する」ボタンを押すと、投稿が公開されます。
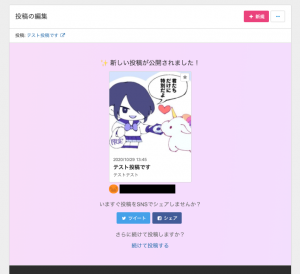
▲新規投稿完了
投稿をもっとよく見てもらうには?
顔のアップなど「おっ?」と思わせる、全体が気になるサムネイル画像をトップにすること!

さらに説明文に追加コンテンツの内容等を書いていただくと、
「他のプランにはどんな内容が含まれているか」がファンの方にもイメージしやすくなります。
限定コンテンツ作成方法
今度は、投稿に限定コンテンツを追加してみましょう。
今回は、先程投稿した投稿に有料プラン限定のコンテンツを追加してみましょう。
(有料プラン限定のコンテンツを投稿するには、先に有料プランの作成が必要です)
ファンクラブを開設したら、画面上部の「投稿一覧」をクリックし、
先程公開した投稿の部分の最下部にある「編集」を押すと、投稿の編集画面に移動します。
限定コンテンツは、ページの下部にある「ファン限定コンテンツ」のエリアから追加できますので、
まずは、追加出来るコンテンツを次の6つの中から選び、追加してみましょう。
文字の場合は10万字まで、画像ギャラリーは200枚までの画像を一つのコンテンツにまとめられます。
文章の合間に挿絵を挟んだり、各画像にコメントを載せたり、様々な方法をお試しください。
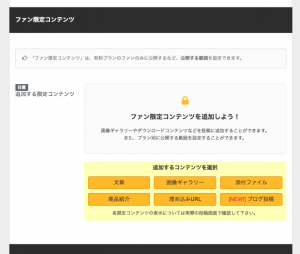
▲限定コンテンツ入力(投稿編集画面内)
| 限定コンテンツの種類 | 使い方 |
| 文章 | シンプルな文章を入力することができます。 文章を装飾したい場合は「ブログ投稿」を選択することがオススメです。 |
| 画像ギャラリー | 最大200枚まで画像をアップロードできます。 画像を主体に沢山投稿したい場合はこちらを選択して下さい。 任意で文章も追加することができますが、 文章と画像を混ぜて公開したい場合は、「ブログ投稿」を選択することがオススメです。 |
| 添付ファイル | 動画や音声などの画像以外のファイルをアップロードする場合はこちらを選択してください。 zipファイルなどの圧縮ファイルもこちらでアップロードできます。 |
| 商品紹介 | 「商品販売」で販売している商品販売の紹介を行うことができます。 |
| 埋め込みURL | YouTubeなど、外部サイトのURLを埋め込むことができます。 |
| ブログ投稿 | 文章を装飾したり、文章中に画像を埋め込んで投稿することができます。 |
各追加コンテンツは公開範囲を選ぶことができます。
有料プランのファンの方のみコンテンツを公開したい場合、
ここで公開範囲に「XXXXXX(◯◯円)以上」を選択しましょう。
ページ下部の「変更を保存」を押すと完了です。
「非公開」保存を下書きとして利用しよう
投稿の作成中に中断したいという時には
「非公開」状態で投稿することでそれまでの内容が保存できます。
続きを書く時は該当記事の「編集」から再開できますので、
書き終えたら状態を「公開」にして完成です。
予約投稿をしよう
投稿は未来の日付に公開日時が指定可能です。
多くのユーザー様には、1日などの短期間に複数のコンテンツが投稿されるより
毎日や1週間に1回など決まった時間に投稿が行われる方が喜ばれます。
予約投稿を使えば、
「空いた時間にまとめて設定をしておいて、自動で小まめに投稿されるように」
といった設定もできます。
ボタンの上にある、「公開状態」を「予約公開」に変更しましょう。
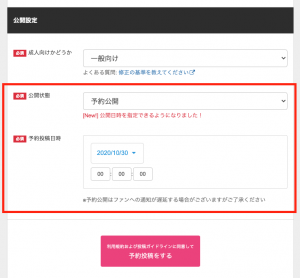
▲予約投稿設定(投稿編集画面内)
そうすると、「予約投稿日時」が表示されますので、公開したい日時に設定しましょう。
その後、「利用規約および投稿ガイドラインに同意して予約投稿をする」と投稿が予約され、
指定した日に投稿が公開されます。
関連リンク
ご不明な点などがありましたらこちらもご参照ください。
投稿にタグを設定したい
投稿本文・限定コンテンツ内に画像を挿入したい
追加コンテンツにある「画像ギャラリー」と「添付ファイル」の違いは?
